How to Make a Picture Slide on Powerpoint TUTORIAL
How to Make a Picture Slide on Powerpoint
Depending on which version of PowerPoint you lot're using, you tin can insert pictures, photos, prune art, or other images to your slide show from your computer or from the Internet.

Insert a picture from your computer on your slide
-
Click where you lot want to insert the picture on the slide.
-
On the Insert tab, in the Images group, click Picturesand then click This Device.

-
In the dialog box that opens, browse to the moving-picture show that you want to insert, click that picture, and then click Insert.
Tip:If y'all desire to insert multiple pictures at the same time, press and hold the Ctrl fundamental while yous select all the pictures you want to insert.
Insert stock images on your slide
-
Click where you want to insert the film on the slide.
-
On the Insert tab, in the Images grouping, click Picturesand then click Stock Images.

-
Type in what epitome you're looking for, then click on which images you want and click Insert.
Insert a picture from the web on your slide
-
Click where you want to insert the picture on the slide.
-
On the Insert tab, in the Images grouping, click Pictures then click Online Pictures.

Tips:
-
If yous encounter a message that "The service required to use this feature is turned off" you may need to check your privacy settings located at File>Account>Business relationship Privacy and and then click on Manage Settings. Check the Enable optional connected experiences box, click OK, and and so restart PowerPoint.
-
If you don't have access to your privacy settings you lot may demand to contact your ambassador.
-
-
In the search box type in the epitome you're looking for and press enter.
-
Select all the images yous want and then click Insert.
Tip:After you insert a movie, y'all can modify its size and position. To do so, right-click the picture, and click Format Film. Yous tin so use the Format Picture tools that are on the right of your slide.
Insert a picture into the slide master
If y'all want a motion picture to appear on every slide of a specific type in your PowerPoint template, add together it to the slide primary. To learn more, meet What is a slide chief?
Insert a picture into the background
If you want a picture to appear as background without affecting all slides in a Main, modify the background settings for the slide. Larn more at Add together a picture as a slide background.
See Likewise
Create and share a photo album
Add together a moving-picture show as slide groundwork
Wrap text around a movie or other object in PowerPoint
Create and save a PowerPoint template
What is a slide master?
You can add single or multiple images onto a slide, the slide master, or to the background.
Insert a movie from your computer on your slide
-
Click where you want to insert the picture on the slide.
-
On the Insert tab, in the Images group, click Pictures.
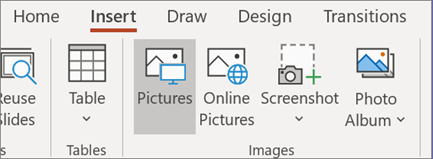
-
In the dialog box that opens, browse to the picture that you desire to insert, click that picture, and and so click Insert.
Tip:If you lot want to insert multiple pictures at the same time, press and hold the Ctrl key while you select all the pictures yous want to insert.
Insert a picture from the web on your slide
-
Click where you want to insert the picture on the slide.
-
On the Insert tab, in the Images group, click Online Pictures.
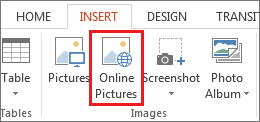
-
(PowerPoint 2013) In the Bing Image Search box, type what you are searching for, and press Enter.
Or
(Newer versions) Ensure Bing is showing on the left in the drop-down list of sources to search. In the box, type what you are searching for, and printing Enter.
Use the Size, Type, Color, Layout, and licensing filters to adjust the results co-ordinate to your preferences.
-
Click the picture you want to insert, and click Insert.
Tip:Later on you insert a picture, you tin can alter its size and position. To do so, right-click the picture, and click Format Film. You can then use the Format Picture tools that are on the right of your slide.
Insert clip art
Unlike some earlier versions of PowerPoint, PowerPoint 2013 and newer versions don't have a clip fine art gallery. Instead, utilize Insert > Online Pictures to find and insert clip art using the Bing search tool.
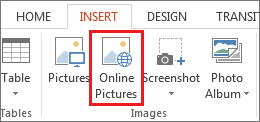
For instance, after yous select Online Pictures, you might search for horse clip art and see a variety of images nether a Creative Commons license.
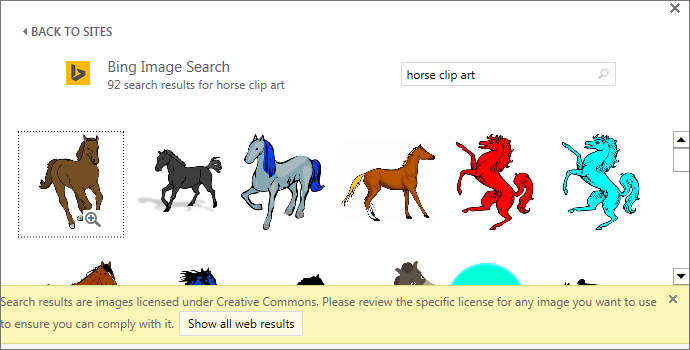
Insert a picture show into the slide master
If you want a picture to appear on every slide of a specific blazon in your PowerPoint template, add together information technology to the slide chief. To larn more, run into What is a slide master?
Insert a picture into the background
If y'all desire a picture to appear as background without affecting all slides in a Master, change the background settings for the slide. Acquire more at Add a motion-picture show every bit a slide background.
See Besides
Add together clip art to your file
Create and share a photo album
Add a movie as slide background
Wrap text effectually a picture or other object in PowerPoint
Create and salvage a PowerPoint template
What is a slide master?
Yous can add one or more images to a slide.
Insert a picture from your Mac, a network, or iCloud Drive
-
Open the slide you desire to insert a picture on.
-
On the Insert carte, point at Moving-picture show, and so select Picture From File.
-
In the dialog box that opens, browse to the picture show that you lot want to insert, select that picture, and then click Insert.
To insert multiple pictures at the same time, press and hold the Shift key while you select all the pictures you desire to insert.
Insert a motion-picture show from your smartphone
If you've taken a movie on your smartphone, you can make information technology available to insert in PowerPoint for macOS by saving the paradigm to iCloud Drive and then post-obit the previous procedure on this page.
Microsoft 365 for Mac subscribers also can use the Continuity Photographic camera feature to transfer a picture from a smartphone straight to a PowerPoint slide. Come across Add together pictures to a file by using your mobile device for the details.
Insert a moving-picture show from the web on your slide
-
Open up the slide you want to insert a picture on.
-
On the Insert card, point at Motion picture, and and so select Online Pictures.
The Online Pictures pane opens on the right side of the PowerPoint window.
-
In the Search Bing box at the superlative, type what yous are looking for, and then press Enter.
-
After the search results are shown, you may optionally select the Filter
 button to narrow your search results with the Size, Blazon, Color, and Layout filters.
button to narrow your search results with the Size, Blazon, Color, and Layout filters. -
Click a picture to select it, and then click Insert.
Y'all may select more than ane picture. The Insert button shows you how many pictures you lot've selected.
After the flick is on your slide, you can resize it and move information technology wherever you lot want.
Insert photos by using Photograph Browser
The Photo Browser in Part helps you browse through existing photo sets on your computer, such equally photos that you lot take in iPhoto or Photo Booth.
-
Open the slide you desire to insert a picture on.
-
On the Insert menu, point at Picture, and then select Photo Browser.
-
In the dialog box that opens, browse to the picture that yous want to insert, select that picture, then drag it onto the slide.
To insert multiple pictures at the same time, press and concur the Shift key while you lot select all the pictures you want. And so drag them onto the slide.
Insert a motion-picture show from your Mac, a network, or iCloud Drive
-
Open up the slide you want to insert a picture on.
-
On the Insert menu, point at Picture, and so select Picture From File.
-
In the dialog box that opens, browse to the picture that you desire to insert, select that picture, and so click Insert.
To insert multiple pictures at the same time, press and agree the Shift key while you select all the pictures you want to insert.
Insert a motion picture from the web or your smartphone
-
Pictures from the web: We're distressing, but PowerPoint 2016 for Mac doesn't support inserting pictures from the web.
-
Pictures from your smartphone: If y'all've taken a picture on your smartphone, you can brand it available to insert in PowerPoint 2016 for Mac by saving the image to iCloud Drive and and then following the previous procedure on this page.
Insert photos by using Photograph Browser
The Photo Browser in Part helps you browse through existing photo sets on your computer, such as photos that you have in iPhoto or Photo Booth.
-
Open the slide you desire to insert a pic on.
-
On the Insert bill of fare, indicate at Picture, and then select Photo Browser.
-
In the dialog box that opens, scan to the picture that you want to insert, select that picture, and then drag information technology onto the slide.
To insert multiple pictures at the same time, press and agree the Shift primal while y'all select all the pictures you desire. Then drag them onto the slide.
Insert a film from your calculator on a slide
-
Select the slide where you want to insert an image.
-
On the Insert tab, select Pictures > This Device.

-
Browse to the picture you want to insert, select it, and and so click Open.
After the film is on your slide, yous can resize information technology and move information technology wherever you want.
Drag a movie from File Explorer or Finder onto the slide
Y'all can drag a picture from File Explorer (in Windows) or Finder (on macOS) and drop it onto a slide. The motion picture will exist centered on the slide. Then you lot tin can move, resize, or style the picture as you like.
Insert a picture from the spider web on your slide
-
Click where you want to insert the picture show on the slide.
-
On the Insert tab, select Pictures > Bing pictures.
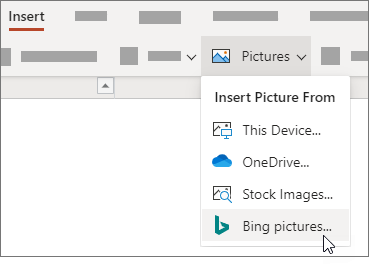
-
In the Search box at the tiptop, type what you are looking for, and so press Enter.
-
After the search results are shown, yous may optionally select the Filter
 button to narrow your search results with the Size, Blazon, Colour, Layout, and licensing filters.
button to narrow your search results with the Size, Blazon, Colour, Layout, and licensing filters. -
Click a picture to select it, and then click Insert.
Later on the picture show is on your slide, you can resize information technology and move it wherever yous want.
Insert a picture from OneDrive for piece of work or school on a slide
Microsoft 365 concern subscribers tin can insert pictures stored on OneDrive for work or school or SharePoint in Microsoft 365. (This feature isn't available for pictures stored on OneDrive for your personal business relationship (hotmail, Outlook.com, msn.com, or alive.com).)
-
Select the slide where you want to insert an image.
-
On the Insert tab, select Pictures > OneDrive.
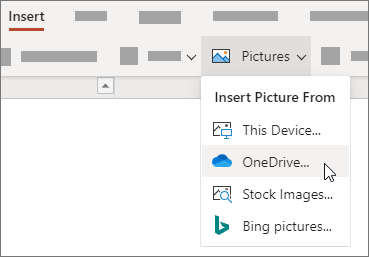
-
Browse to the picture show you want to insert, select it, and and then click Open.
After the pic is on your slide, you can resize it and move information technology wherever you want.
Add style and formatting to a picture
When you insert a picture, PowerPoint for the web places the picture on your slide and puts a Picture tab on the ribbon.
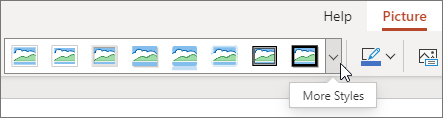
-
With the moving picture selected, click the Moving picture tab.
-
Cull the Picture show Styles option that you want to apply to the motion-picture show:
Click the down pointer at the right stop of the gallery, equally illustrated higher up, to see the complete gallery of manner options.
The kinds of image files you can add to a slide in PowerPoint for the web
Image-file formats that PowerPoint for the web supports include:
-
.bmp
-
.gif
-
.jpg and .jpeg
-
.png
-
.tif and .tiff
-
.wmf and .emf
Use a background picture show
Run into Change the background of your slides.
See Also
Add together clip art to your file
Take a flick and insert it
-
Open the slide you want to put the moving-picture show on.
-
On the floating ribbon, switch to Insert.
-
Tap Pictures > Photographic camera.
Your device'due south camera is turned on.
If your presentation is horizontal, effort turning your device sideways to take the picture.
-
Accept a motion picture.
-
If you're satisfied, tap the check mark. To discard the moving picture and try again, tap the arrow.
-
Use the crop or zoom tool to adjust the flick if you like.
-
Tap the check marker to insert the movie on the slide.
Insert from your device or online storage
-
Open the slide you want to put the picture on.
-
On the floating ribbon, switch to Insert.
-
Tap Pictures > Photos.
-
Apply the tools across the acme of the window navigate to where the picture's stored.
-
Tap a picture to select and open it.
-
Use the crop or zoom tool to adjust the moving-picture show if you like.
-
Tap the bank check mark to insert the picture on the slide.
Accept a picture show and insert it
-
Open the slide you want to put the picture on.
-
On the ribbon, tap Insert, and and so tap Camera.
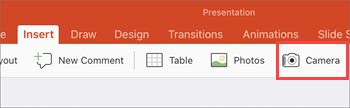
-
Make sure your device's camera is turned on.
-
If your presentation is horizontal, try turning your device sideways to take the picture.
-
-
Accept the motion-picture show.
-
If you're satisfied with the picture, in the lower right, tap Employ Photo to insert information technology in the slide. Otherwise, in the lower left, tap Retake.
-
In the Picture tab, use the tools to conform the film every bit you want or use the controls on the picture to resize or rotate it.
Insert from your device or online storage
-
Open the slide you lot want to put the moving-picture show on.
-
On the ribbon, tap Insert, and and so tap Photos.
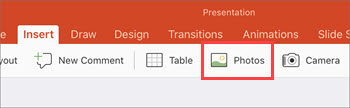
-
Navigate to where the flick is stored.
-
Tap the picture you lot want to insert it in the slide.
-
In the Picture tab, use the tools to conform the picture as you want or utilise the controls on the flick to resize or rotate it.
DOWNLOAD HERE
How to Make a Picture Slide on Powerpoint TUTORIAL
Posted by: jerilynpubilty.blogspot.com


Comments
Post a Comment